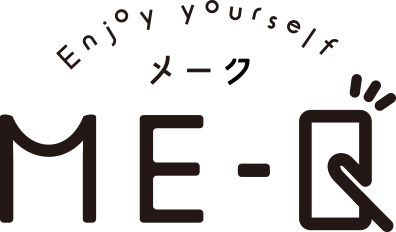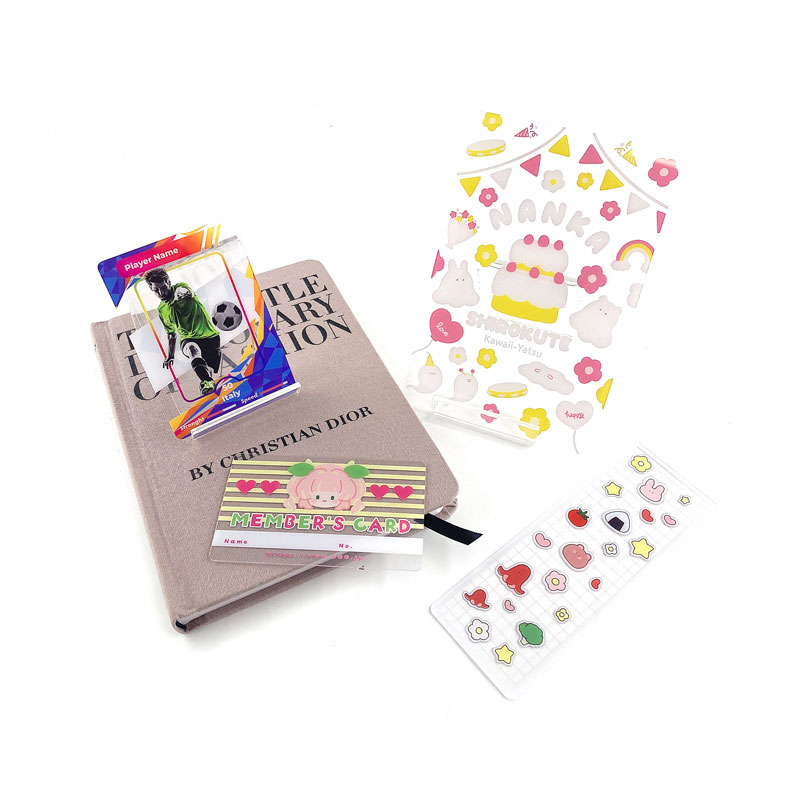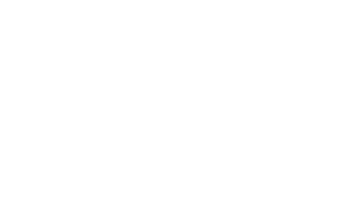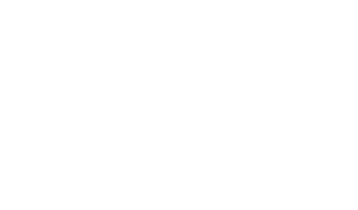もくじ
iphoneのホーム画面の小技を解説します!
日本のスマホシェアのうち、半分以上を閉めているiPhone。
特に若い世代の方は、日々iPhoneを活用して生活しているも多いのではないでしょうか。
しかし、iPhoneにはたくさんの機能が存在しており、多くの方がiPhoneの機能を十分発揮できていないかもしれません。
多くの方が知らない機能の一つに、ホーム画面で使える小技やテクニックがあります。
そこで今回は、iPhoneのホーム画面で使える小技について解説します。
ホーム画面を簡単におしゃれにする方法についても併せて解説しますので、ぜひ最後までご覧くださいね。
カンタンにできるおしゃれなホーム画面の作り方とは?
おしゃれなホーム画面を簡単に作成する方法は、大きく分けて2つあります。
1つ目は、自分が好きな写真や画像、壁紙、アプリのアイコンを用意して、独自のホーム画面を作成する方法です。
この方法は時間がかかりますが、独自の世界を表現したホーム画面を実現できます。
2つ目は、デザインが決まったテーマ機能を使用して基本のレイアウトを作成し、その後好みに合わせてアレンジする方法です。
オリジナル性は薄れますが、手軽にカスタマイズができる利点があります。
どちらの方法においても重要なのはウィジェットアプリです。
数多くのアプリがありますが、以下の3つのアプリを選んでダウンロードしておくと簡単におしゃれなホーム画面が作成できますよ。
・フォトウィジェット
おしゃれなホーム画面を手軽に作成したい方に最もおすすめなのが、「テーマ」機能を備えた多機能アプリであるフォトウィジェットです。
写真に対応しており、統一感のあるアプリのアイコンや壁紙、ウィジェットを簡単にダウンロードすることでおしゃれなホーム画面を実現できます。
・Widgetsmit
Widgetsmitは、多機能で人気No.1のウィジェットアプリです。
無料なのにもかかわらず、写真や時計、カレンダーなど多くのウィジェットに対応しています。
以下のウィジェットに対応していますので、おしゃれなホーム画面をつくるためには必須のアプリといえるでしょう。
・写真
・時計
・日付
・カレンダー
・歩数計
・アクティビティ
・バッテリー
・リマインダー
・日の出・日の入り
・天気(有料)
・空気質(有料)
・花粉(有料)
・Photo Album
「Photo Album」は、写真ウィジェットといえばのアプリです。
複数の写真をランダムで表示させたり、画像を変更できる時間の調節や明るさ調整ができたりします。
日本語にも対応しているので、使いやすいアプリといえるでしょう。
iPhoneのホーム画面に透明・空白のアイコン・空白のページを追加する方法とは?
空白のアイコンを追加する方法
iPhoneのホーム画面をおしゃれなデザインにしたい時に、ホーム画面に空白のアイコンがあれば実現できるのに、と考えたことはありませんか。
空白のアプリアイコンは標準の機能には搭載されていませんが、事前準備をすることで実現できます。
1.空白のアイコン用に壁紙をスクショする
まず初めに、空白のホーム画面をスクリーンショットしておきましょう。
ホーム画面の空白部分を長押しした後に、一番右のページに行くと簡単にできますよ。
2.空白のアイコンをつくる
空白のアイコンをつくるには、「Blank Icon Maker」というサイトにアクセスし、専用のショートカットをダウンロードした後、ショートカットを起動して先ほど撮影した壁紙の画像を指定します。
3.空白のアイコンを並べ替える
2つ目までのステップでホーム画面に空白のアイコンが追加されているので、空白にしたい場所に配置して完成です。
空白のページを追加する方法
ホーム画面を丸ごと空白にしたい場合は、以下の手順で追加できますよ。
・不要なアプリ1つだけのページを用意する
・上記のページを並び替え、一番左上に移動する
・1つだけあるアプリを取り除く
iPhoneの標準の機能だけで完結するので、非常に簡単にできますよ。
ホーム画面のアイコンをまとめて移動する方法とは?
iPhoneのホーム画面を整理するときに、アプリを1つずつ順番に移動するのはとても面倒ですよね。
ここでは、まとめてアプリを移動させる方法をご紹介します。
まずは、任意のアプリを長押しし、アイコンが震えた状態にしてください。
この状態にしなければ、アプリを動かして整理することができません。
次に、動かしたアプリの1つだけを少しドラッグし、その指を離さずに別の指で動かしたい別のアプリアイコンをタップします。
そうすると、選択したアプリがまとまっていきますので、移動したい場所へ集団ごとドラッグしていきましょう。
動かしたい場所に到達したら、指を離して完了です。
アプリアイコンの一括移動は、色や機能ごとにアプリをまとめる際や、ホーム画面の別のページへ一気に移動させたい場合や、複数のアプリをまとめてグループ化したい場合などにおすすめの方法です。
少しコツが必要ですが、やり方さえ覚えればとても便利ですのでぜひ参考にしてみてくださいね。
iphoneのホーム画面の小技を解説!
iOS16以降、iPhoneのホーム画面操作に多くの新機能が搭載されました。
それらの機能についての知識を深めテクニックを使いこなすことで、よりiPhoneを便利に使えるようになりますよ。
アプリの並び順を簡単に入れ替える
アプリが配置してある場所はそこまで困っていないけど、横並びの順番だけを変えたいシーンもありますよね。
そこで役立つのが、アプリの並び順だけを簡単に変える方法です。
移動したいアプリアイコンをドラッグして押さえたまま複数のアプリを移動させることで、押さえた順番と同じ順に左から右に向かってアプリが整列します。
アプリの並び順を入れ替えたいときや、意図しない順番にアプリが並んでしまってストレスを感じた経験がある方もいらっしゃるでしょう。
この方法を使うことで、思い通りの順番にアプリを並べ替えられますよ。
別の場所に移動してしまったアイコンを呼び戻す
ホーム画面にアプリやフォルダを配置する際、アイコンが次のページに移動してしまうことがあるかもしれません。
この場合、アプリを移動中にホーム画面上の空いているエリアを長押しすると、移動してしまったアイコンを元の位置に戻せます。
そのままアイコンを重ねることで、簡単にフォルダを作成できますよ。
また、移動中のアプリをホーム画面下部のドットに重ねることで操作がしやすくなることもありますので、試してみてくださいね。
これら2つ以外にも、基本的な操作から応用的な操作まで、さまざまなテクニックがあります。
お気に入りのホーム画面を実現するために、iPhoneの機能を使いこなしてみてくださいね。
まとめ
本記事では、簡単にiPhoneのホーム画面をおしゃれにする方法とホーム画面で使える小技についてご紹介しました。
透明なアイコンや空白のページを導入することで、さらにiPhoneを便利に使えるようになりますよ。
また、本記事内でご紹介した「アイコンをまとめて移動する方法」「アプリの並び順を簡単に入れ替える方法」「別の場所に移動してしまったアイコンを呼び戻す方法」は、特に使い勝手の良いテクニックです。
iPhoneをより活用できるよう、本記事をぜひ参考にしてみてくださいね。