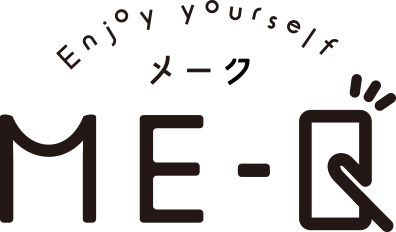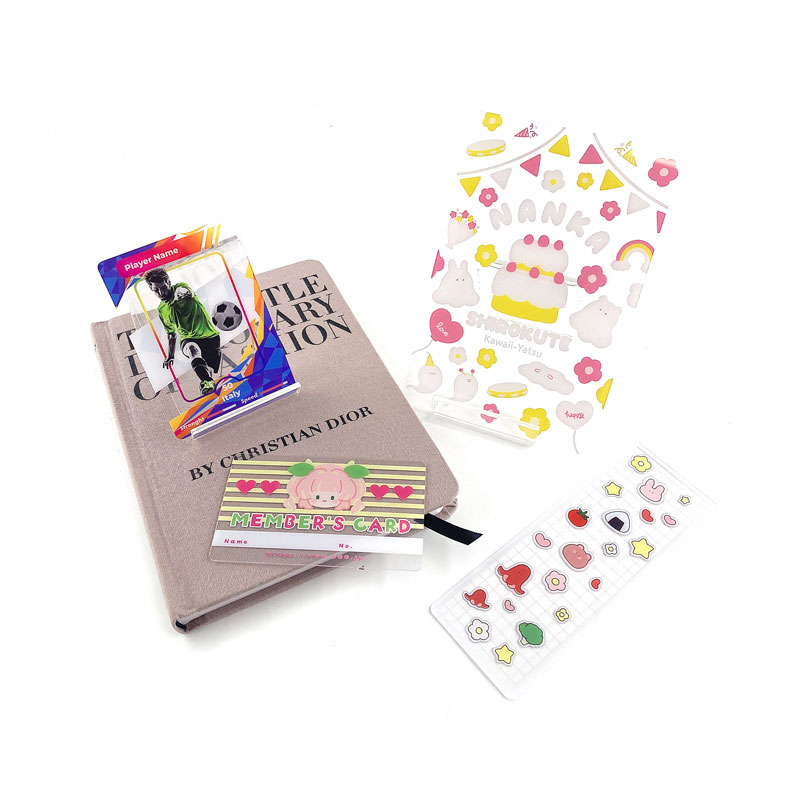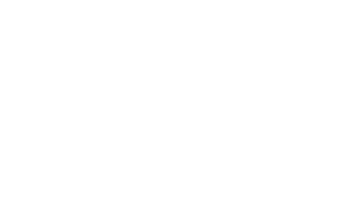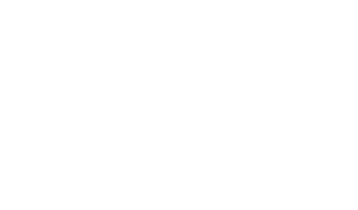iPhone 12全機種が発売開始
iPhone 12シリーズすべての機種が発売となりましたが、このシリーズのiPhoneを購入した際に覚えておいたほうが良い設定について今日の記事では解説をしたいと思います。
まず、iPhone 12シリーズはiPhoneシリーズでは初めて高速、大容量の通信規格5Gに対応したスマホです。
ここで意外と見過ごされがちなのですが5Gへの接続時は、iPhone 12のバッテリーを大量に消費してしまうため、
iPhone 12は必要ないときには5Gが利用可能でも4G回線で通信する「節約モード」を搭載しています。
そのため5Gへの接続によってバッテリーの消費が早すぎるという方も、常に利用可能なときには5Gを使用したいという方も設定の方法を覚えておいて損はないでしょう。
その操作手順は次のとおりです。
1. 「設定」から「モバイル通信」へと進む
2. 「5G」契約回線を選ぶ
3. 次に「音声通話とデータ」へと進む
4. バッテリーの持ちを改善したい場合には「5Gオート」か「4G」を、逆に5Gが利用可能な場合には常に高速通信をしたい場合には「5Gオン」に設定をする。
充電制限の設定
iOS 13では、iPhoneのバッテリーができる限り劣化しないように充電ができる新機能「バッテリー充電の最適化」を新機能として追加しています。
従来はiPhoneのバッテリーを充電すると、フル容量の100%を目指して充電がなされていましたが、
実はこのフル充電100%の状態はiPhoneのバッテリーへの負担が大きく、繰り返しているとバッテリーの劣化が早まって持ちが悪くなってしまいます。
それを防ぐためには「バッテリー充電の最適化」をオンにしましょう。するとバッテリーは80%の状態を上限として充電し、毎回のユーザーのバッテリー使用状況を学習して、
スマホを使い始める直前に100%の状態にできるよう充電してくれます。
ただし、常に100%の状態にして安心してバッテリー残量を気にせず使用したい方もおられるでしょうし、日によっては外出するのが早くなったり旅行や出張などで80%の状態では足りないという方にとっては、この機能は不要かもしれません。
そういった方はこの充電制限機能をあらかじめオフにしておくこともできます。
その操作手順は下記の通りです
1. iPhoneの設定画面から「バッテリー」へと進む
2. 「バッテリーの状態」をチョイス
3. 「バッテリー充電の最適化」をオフにしておく
これで常にフル充電100%を目指してバッテリーを充電することができます。
バッテリーの劣化よりも容量の十分な確保を優先したい方はオフにしておいたほうが良いかもしれないですね。
Face IDを登録しよう
「iPhone X」以降は指紋認証「Touch ID」が廃止され、変わって顔認証「Face ID」が採用されました。
そのため久しぶりにiPhoneの機種変更をされたという方は最初のうち少し慣れないかもしれません。
Face IDによって画面ロック解除の他にもApple Pay決済、アプリ購入などいろいろな場面でFace IDを利用できます。
このFace IDは慣れるとあっという間に認証をしてくれるので便利なのですが、マスクを着用していると認証ができないことが多いので、
指紋認証のほうが良いという方もいらっしゃいます。
裏技としてはマスクをつけた状態で顔の登録をしておくことで、マスクをつけたままでの認証が可能となる場合がありますので、
マスクを外して認証をするのがどうしても面倒だという方は覚えておきましょう。
そして、このFace IDは表情の変化も学習してスムーズに認証可能で、メガネや帽子などアクセサリーをつけていても認証は基本的には有効です。ただし、
あまりにも登録した顔とかけ離れていると認証精度が悪化しますので、頻繁に認証エラーが起こってしまう場合は登録をやり直すことも検討した方が良いかもしれません。
現在最新のiOSでは、同一ユーザーでも複数の顔を登録することが可能です。
■顔認証がうまく行かずに登録をやり直したい場合は?
特にお化粧やアクセサリーを付けるなどの変化がなくても顔認証がうまく行かないこともあります。
その場合は登録をやり直してみましょう。その手順は下記の通りです。
1. 設定画面から「Face IDとパスコード」を選ぶ
2. パスコードを入力
3. 「Face IDをリセット」を選んでタップする。
この手順で登録をやり直しましょう。ちなみに登録のリセットは警告画面なしですぐに実行されてしまいますので注意が必要です
iPhone 12の画面が黄色い?気になる時はどうすればよいの?
iPhone 12で採用されているSuper Retinaディスプレイでは、周りの光に合わせディスプレイのホワイトバランスを調整してくれる「True Tone」機能が採用されています。
True Toneの特徴として黄色っぽく補正される場合が多くなります。
この黄色っぽい画面が気になって解消したい場合には「True Tone」機能をオフにしましょう。
その手順は以下のとおりです。
1. 「コントロールセンター」より変更する
→コントロールセンターからディスプレイの明るさ調節バーを長押し
→ 「True Tone」のアイコンを押してオフにする
2. 「設定画面」より変更する
→「画面表示と明るさ」へと進む
→「True Tone」のスイッチを選択してオフにする
上記の手順で解消することができますので覚えておきましょう。
「スマート全角スペース」をオフにしたい場合
「iOS 13」から実装された新機能「スマート全角スペース」では、日本語入力の時にスペースを入力すると半角でなく全角入力されることになりました。
これまでの操作に慣れていてスペースを半角にしたい場合はこの機能をオフにする必要があります。
1. 設定画面から「一般」へと進む
2. 「キーボード」をチョイス
3. 「スマート全角スペース」を選んでオフにする
上記の手順で「スマート全角スペース」をオフにすることができます。
簡易アクセスを利用しよう
iPhone X以降の機種ではディスプレイが縦に長くなったことにより画面上部に表示されるアイコンなどに指が届きにくくなっています。
そうした問題を解消してくれるのが「簡易アクセス」機能です。この機能をオンにすると画面が下にスライドして届きにくいボタンやアイコンに指が届きやすくなります。
ちなみにこの機能はiPhone 6/iPhone 6 Plus以降の機種で利用できます。
この機能をオンにするには下記の手順が必要です。
1. 設定画面から「アクセシビリティ」へと進む
2. 「タッチ」をチョイス
3. 「簡易アクセス」をオンにする
まとめ
今日の記事ではiPhone 12を購入された方や、久しぶりにiPhoneを使い始めた方向けに、覚えておいて損はない基本的な設定やちょっとした裏技などを解説いたしました。
ME-Qでは今月に入ってようやく全機種が発売されたiPhone 12シリーズ4機種全てに対応したそれぞれのオリジナルスマホケースを販売しておりますので、
ご自分に合った設定のiPhone 12にスマホケースを付けて、より快適なiPhoneライフをお過ごしください。