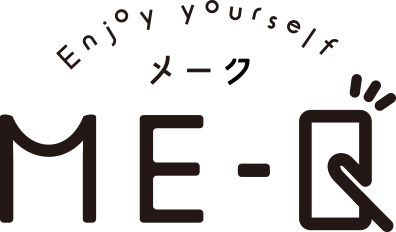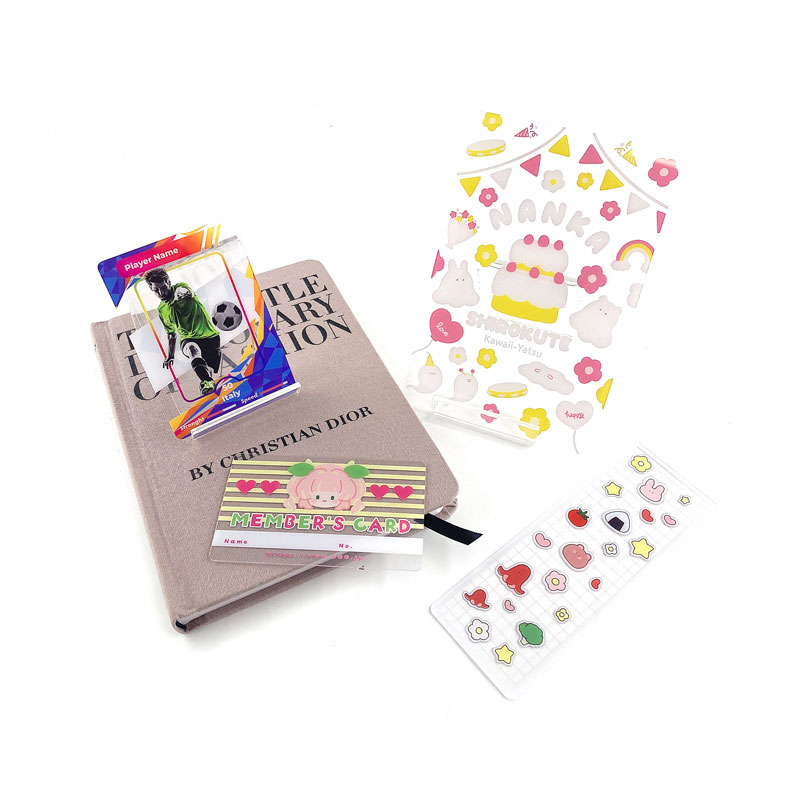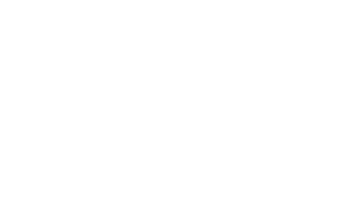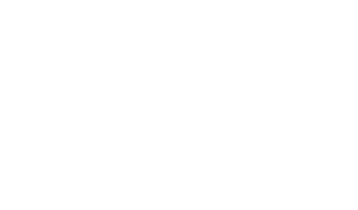iPhoneの動画撮影時の裏ワザ・SNS活用テクニックもご紹介します!
最近のiphoneは、新しい機種が発売されるごとに、カメラの機能がアップデートされているため、まるでプロのような動画を撮影できるようになっています。
しかし、普段からiphoneで動画撮影されている方も、撮影の裏ワザまでは把握できていない方も多いでしょう。
実際、iphoneのカメラにはかなりたくさんの機能が詰まっているため、これらの機能も使えるようになれば、動画を撮影するのがより楽しくなるはず。
そこで今回は、iphoneで動画を撮影する時に役立つ情報をご紹介します。
iphoneの基本的な動画の撮り方から、裏ワザまで網羅的にお伝えしますので、ぜひご覧になってください。
iPhoneで動画撮影する方法とは?
まずは、iphoneで動画を撮影する方法についてお伝えします。
iphoneで動画を録画する方法には、いくつかのパターンがあるので、それぞれの方法を覚えておきましょう。
一般的な撮影方法
iphoneで動画を撮影する時は、標準搭載されているカメラアプリを起動させましょう。
ホーム画面のアプリをタップするか、ロック画面の右下に出ているアイコンを長押しすれば起動できます。
アプリを起動できたら、画面下部を左にスワイプ、もしくは「ビデオ」をタップしましょう。
後は赤いボタンをタップすれば、とても簡単に撮影を開始・終了できます。
QuickTakeを使って撮影する方法
iphoneのカメラアプリを起動して、すぐに動画撮影を始められる「QuickTake」の機能も便利です。
写真撮影モードでも、白い撮影ボタンを長押しするだけで、動画を撮影できます。
長押ししたまま右スワイプすると、録画状態を固定できますし、左スワイプするとバーストモードに切り替わるので、ぜひ使ってみてください。
スローモーションビデオを撮影する方法
iphoneの標準カメラアプリを使えば、スローモーション動画も簡単に撮影できます。
カメラアプリを起動したら、画面下部を左にスワイプして「スロー」に切り替えてください。
後は赤いボタンをタップするだけで良いので、ぜひ試してみましょう。
知っておきたいカメラワーク5種類とは?
1.フィクス
「フィクス」とは、カメラを固定して撮影する方法のことです。
初心者の方は、カメラがブレてしまいがちですが、カチッと安定した状態で撮影することで、見る人に安心感を抱いてもらえる動画を作れます。
2.パン
カメラワークにおける「パン」とは、被写体に対してカメラを左右に振りながら、動画を撮影する方法です。
画角に収まらない広い風景を撮影する時や、横方向に移動する被写体を追いかける時、また並んでいる被写体の位置関係を表現したい時に使用します。
3.ティルト
「パン」が横の動きなのに対して、縦方向への動きを「ティルト」といいます。
ティルトには、下から上へ動かす「ティルトアップ」と、上から下にカメラを振る「ティルトダウン」の2つがあります。
被写体の「高さ」を表現したい時に使うカメラワークです。
4.ズームイン
レンズの焦点距離を広角側から望遠側に移動させる動きが「ズームイン」です。
分かりやすく言うと、被写体に寄せるカメラワークのことを指します。
被写体を強調させたい時や、緊迫感を出したい時によく使われています。
5.ズームアウト
ズームインとは対照的に、レンズの焦点距離を望遠側から広角側へ移動する方法が「ズームアウト」です。
要するに、被写体から離れる動きのことを指します。
被写体の周囲を見せたい時や、緊張感からの解放を表したい時に使用する方法です。
iPhoneのカメラで使える裏ワザ6選とは?
1.音量ボタンでシャッターを切る
iphoneのカメラで動画撮影をする際は、わざわざ画面のシャッターボタンを押さなくても、音量ボタンを押すだけで撮影できます。
画面を横にして撮影する時や、画面を見ずにシャッターを切りたい時に便利な機能です。
2.シャッターボタンの長押しで動画撮影
先程もお伝えした通り、カメラモードのシャッターボタンをタップして、そのまま長押しすると「QuickTake」を利用できます。
ボタンを押している間だけ動画を撮影してくれるので、簡単に撮影を開始・終了できるのが嬉しい機能です。
3.バースト(連写)撮影
シャッターボタンを長押しして、そのまま左にスワイプすると、写真を連写できる「バースト撮影」の機能が使えます。
ちなみにこの方法は、iPhoneXS・XR以降のモデルでの使用方法になるので、それ以前のモデルであれば、シャッターボタンを長押しするだけでバースト撮影が可能です。
4.画質を落とさずに被写体を大きく写す「光学ズーム」
ズーム機能には、大きく分けて「光学ズーム」と「デジタルズーム」の2種類があります。
そのうち、「光学ズーム」を使うことで、被写体を大きく映しても、画質を下げずに撮影することが可能になるのです。
iphoneで光学ズームを使用するためには、カメラモード画面の「1x」のアイコンをタップすれば、光学ズームでのズームアップができます。
5.Live Photosモード
Live Photosとは、写真を撮った前後の瞬間の映像を、音声と共に保存できる機能です。
画面右上にある「◎」のようなアイコンをタップすれば、すぐにオン・オフを切り替えられるので、試してみてください。
6.ピントの位置を変更・固定する
iphoneカメラでは、被写体の主役に自動でピント・フォーカスを当ててくれるようになっています。
しかし、場合によっては、他の場所にピントを合わせたい時もあるでしょう。
そのような時には、フォーカスを当てたい箇所をタップ。
すると、タップした箇所にピントを合わせてくれます。
また、ピントを同じ位置で固定したい時は、そのまま画面を長押ししてください。
すると、「AE/AFロック」と表示され、ピントがその位置で固定されます。
保存機能テクニックとSNS活用テクニックとは?
iphoneのカメラが優れているのは、何も「撮影」に限ったことではありません。
ここからは、撮影した動画の保存機能テクニックと、SNS活用テクニックをご紹介します。
保存機能テクニック
1.動画ファイルのコピー作成
編集した動画は上書き保存されるので、編集する前に元のファイルをコピーしておきましょう。
カメラアプリから動画ファイルを選択し、右上にある点が横に3つ並んだボタンから「複製」をタップすることで、コピーした動画ファイルがフォルダに追加されます。
2.非表示にする方法
保存している動画の中には、他の人には見せたくない、プライベートなものもあると思います。
そんな時には、動画ファイルを非表示にする方法を試してみましょう。
非表示にするためには、写真アプリから非表示にしたい動画を選択し、コピーの時と同様に右上のボタンをタップしてください。
その後、「非表示」をタップし、「ビデオを非表示」をタップすれば、簡単に動画を非表示にできます。
SNS活用テクニック
1.Live PhotosをSNSでシェアする方法
Live PhotosはApple専用の機能のため、SNSで共有するためには、アプリの変換機能を使う必要があります。
そのためには、カメラアプリとは別に「Lively」をインストールしてください。
インストールができたら、変換したいファイルを選択してタップし、変換するファイル形式を選択しましょう。
LINEやメールで動画を送りたいなら「GIF」がおすすめです。
2.自宅を知られない方法
写真を撮影した場所が分かる位置情報は、自宅で動画を撮影した場合、自宅の場所が周りに知られてしまうのが心配ですよね。
最初から位置情報を設定しないのであれば、設定アプリから「プライバシー」をタップし、「位置情報サービス」をタップ。
「カメラ」をタップして「許可しない」をタップすれば、簡単に位置情報を外せるので試してみてください。
【保存版】iPhone ビデオ撮影 設定 おすすめ完全ガイド:プロ並みの映像を残すテクニック
なぜ設定が重要なのか?iPhoneビデオ撮影の画質を左右する要素
「iphone ビデオ撮影 設定 おすすめ」を理解することは、単に綺麗な映像を撮るだけでなく、その映像をどのように使いたいかによって最適な設定を選ぶ上で不可欠です。
- 互換性とデータ容量: 高画質の設定( など)は、美しい映像を残せますが、データ容量が爆発的に増加し、古いデバイスや一部の編集ソフトで扱いにくくなる可能性があります。
- 用途による使い分け: にアップロードするのか、テレビの大画面で鑑賞するのか、スローモーション編集をするのかなど、目的によってフレームレートと解像度を細かく調整する必要があります。
iPhone ビデオ撮影 設定 おすすめ①:基本となる「解像度とフレームレート」
最高の画質を求めるなら「4K/30fps」または「4K/60fps」
の「設定」アプリ内、「カメラ」>「ビデオ撮影」で設定できる**解像度( や )とフレームレート()**は、映像の品質を決定する最も重要な要素です。
iPhoneのストレージ節約!「高効率」と「互換性優先」のフォーマット設定
「設定」>「カメラ」>「フォーマット」の選択も、iphone ビデオ撮影 設定 おすすめの重要な要素です。
- 高効率(): ファイルサイズが最も小さく、 のストレージを節約できます。最新の$\text{Mac}$ や デバイスで編集する場合は、これがおすすめ設定です。
- 互換性優先(): ファイルサイズは大きくなりますが、古い や デバイス、幅広い編集ソフトウェアとの互換性が高いです。
iPhone ビデオ撮影 設定 おすすめ②:プロ並みの表現力を引き出す機能
手ブレを極限まで抑える「アクションモード」と「シネマティックモード」の使い分け
最新の には、映像表現を豊かにする特別な撮影モードが搭載されています。
- アクションモード( 以降): 激しい動き(走行、スキーなど)でもジンバルなしで信じられないほど安定した映像を撮影できます。この機能は、屋外でのアクティブなiphone ビデオ撮影 設定 おすすめです。
- シネマティックモード( 以降): 映画のような被写界深度(ボケ味)を自動でつけられ、撮影後にピント位置を調整できる画期的な機能です。インタビューやポートレート的な映像の際におすすめの設定です。
HDRビデオ(ドルビービジョン)でより豊かな色彩を記録する
HDR(ハイダイナミックレンジ)ビデオをオンにすると、明暗の差が大きいシーン(逆光や夕焼けなど)で、従来のビデオよりも明るい部分はより明るく、暗い部分はより暗く、目で見た印象に近い豊かな色彩と階調で記録できます。
- 設定場所: 「設定」>「カメラ」>「ビデオ撮影」内
- 注意点: 映像は、対応したディスプレイ( 画面や 対応テレビなど)で再生しないと、本来の美しさが発揮されない場合があります。
iPhone ビデオ撮影 設定 おすすめ③:快適性を高める操作設定と周辺機器
クイックテイクとロック機能:一瞬のシャッターチャンスを逃さない
- クイックテイク: 写真モードでシャッターボタンを長押しするだけで、即座にビデオ撮影が開始される機能です。突然のシャッターチャンスにおすすめの設定です。
- ロック機能: ビデオ撮影中にズームバーの上のロックアイコンをタップすると、シャッターボタンを押し続けなくても撮影が継続されます。
外部マイクの活用と固定具(三脚・ジンバル)の重要性
どんなに良い設定で撮影しても、音質と手ブレが悪いとプロ並みにはなりません。
- 外部マイク: 内蔵マイクは便利ですが、雑音を拾いやすいのが難点です。インタビューや静かな環境での撮影では、 または 接続の外部マイクの利用がおすすめです。
- 三脚/ジンバル: 手ブレは、画質設定に関わらず映像の質を低下させます。特に低照度環境や望遠での撮影には、専用の三脚やスマートフォン用ジンバルの利用がおすすめです。
【構成補強セクション】撮影後の楽しみを広げる:オリジナルグッズ制作の魅力
撮影した映像を「モノ」として残すオリジナルグッズの可能性
iphone ビデオ撮影 設定 おすすめを駆使して最高の映像が撮れたら、その思い出をデジタルデータとしてだけでなく、形あるモノとして残すことで、楽しみは一層広がります。
撮影した映像のベストショットや印象的なシーンを静止画として切り出し、それを活用してグッズを制作するユーザーが増えています。
オリジナルグッズ制作で思い出を日常に:ME-Qの活用
弊社ME-Qでは、スマートフォンで撮影した高画質な画像を使って、誰でも簡単にオリジナルグッズを制作できます。
- 思い出を身近に: ビデオから切り出したお子様やペットのベストショットをスマホケースやモバイルバッテリーに印刷すれば、日常的に持ち歩くことができます。
- ギフトとしての価値: 記念日や特別なイベントの映像から作成したグッズは、世界に一つだけの感動的なギフトになります。
- 簡単な注文プロセス: ME-Qのウェブサイト(https://www.me-q.jp/)に画像をアップロードし、デザインするだけで簡単に注文できます。
iphone ビデオ撮影 設定 おすすめをマスターし、最高の思い出を切り出したら、ぜひME-Qでその瞬間をオリジナルグッズにして残してください。
ME-Qホームページはこちら: https://www.me-q.jp/
まとめ
iphoneのカメラには、たくさんの便利な機能が搭載されているため、動画撮影が初心者の方でも、まるでプロのような動画をお手軽に撮影できます。
簡単に撮影するための裏ワザが詰まっているので、色々と活用してみて、お気に入りの撮影方法を見つけてみてください。
また、iphoneが優れているのは、動画を「撮影する」ことに限ったことではありません。
動画を保存する機能や、SNSで皆にシェアするための機能も備わっているため、色々な機能を覚えて、日々の動画撮影をもっと楽しくしてみましょう。